バッチファイルについて説明&使い方を紹介します
バッチファイルって何?という説明の前に
まず、コマンドプロンプトの説明をします
WindowsというOSは元々はLinuxというOSを改変して作られたもので
OSというのはオペレーションシステムの略でコンピュータを操作する上で最も基盤となるソフトウェアのことを指します
Linuxやその元となったUnixというOSにはシェルと呼ばれる機能があり、
真っ黒な画面に、キーボードからコマンドをひたすら打ち込んで
ファイル操作やアプリケーションを起動するという仕様でした
元々はこの機能でコンピュータを操作していました(このような操作方法をCUIと言います)
(LinuxやUnixでは今でもシェルで操作する方が普通ですが・・・)
WindowsというOSが一躍世界的なシェアを獲得としたのは
1995年に発売されたWindows95というOSからです。
このOSの特徴は、今では当たり前となっている、ウィンドウ形式のアプリケーションや
直感的なマウスでの操作でファイルなどの操作、アイコンでのファイルの表示、画像表示など、
非常にユーザーインターフェースに優れていたことです(このような操作方法をGUIと言います)
(正確にはGUIの機能自体は、Macintosh(Mac)OSのほうが先だったのですが、価格が高くて庶民のシェアの獲得が得られませんでした。)
Windows系OSに付属しているコマンドプロンプトという機能は
シェルの名残(というか劣化版)でCUIでの操作ができます
では、なぜわざわざユーザーで直感的ではない方法で操作する機能が残っているのかというと理由があります
コマンドをまとめたものをファイルとして保存しておき
そのファイルを起動するとそこに書かれたコマンドをまとめて実行することができます
このファイルのことをバッチファイルと呼びます
これはたとえば、ファイルを一括コピーして別のフォルダーに張り付けるなどの操作を
ファイルをコピーするというコマンドをバッチファイルに記述しておけば
そのバッチファイルを起動するだけで同様の処理をマウス操作でやるより手っ取り早くできます
このように主に手順があらかじめ決まっているファイル処理やアプリケーションの実行処理の
コマンドをバッチファイルとしてまとめておいて、必要な時にバッチファイルを起動して処理することをバッチ処理と呼びます
バッチ処理にしておけば、バッチファイルを起動するだけで
GUIで行うのと同様の操作を自動化でき、かつGUIで行うより早いです
コマンドプロンプトを起動するには
「スタートボタン」→「ファイル名を指定して実行」→「cmd」と入力します
画面はWindowsXPの場合ですが、VistaやWindows7でもできます
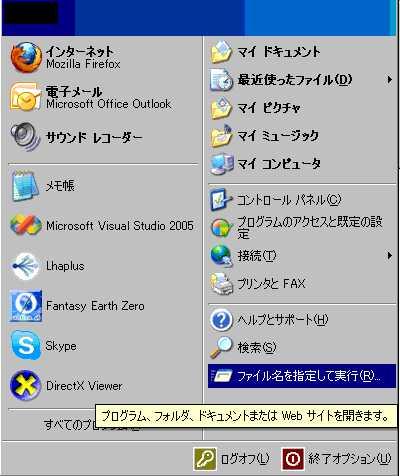

すると次のような画面がでます
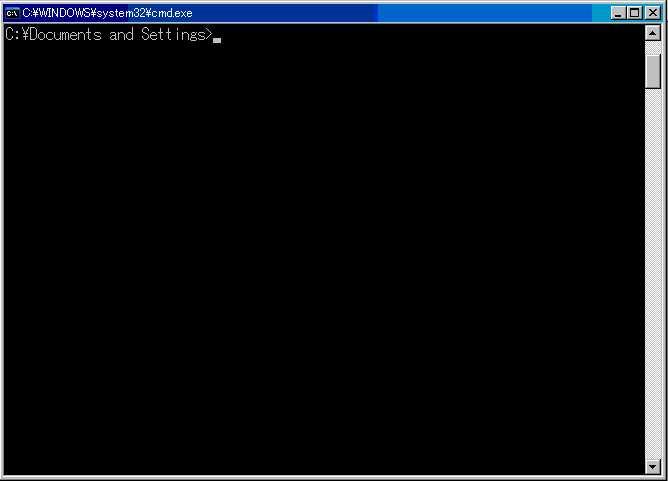
人によっては書いてあるものが違うと思います
ここではC:\Documents and Settingsと書いてありますが
これはCドライブのDocuments and Settingsというフォルダを見ていることになります
試しに次のようにdirと打ってEnterキーを押してみてください
するとそのフォルダ内にある全てのフォルダ名とファイル名を列挙することができます
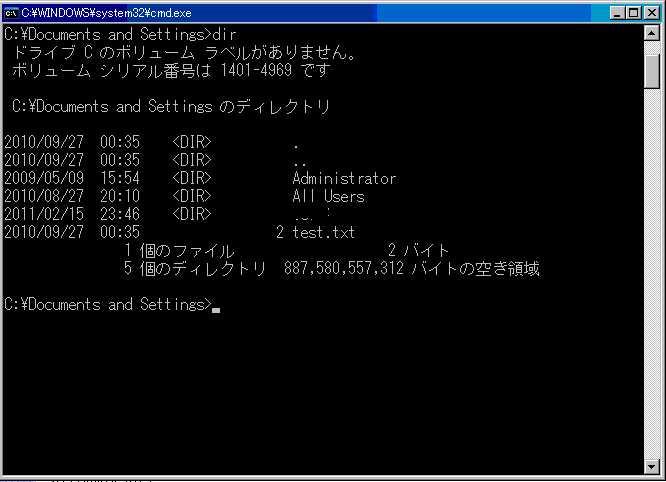
このdirというのがコマンドの一種に当たります
コマンドに関しては全て解説すると
それだけで本が一冊できてしまうのでここではすべて解説しません
興味がある人は次に上げるサイトなどで適宜調べてください
http://ykr414.com/dos/index.html
それではバッチファイルを作ってみましょう
まず、任意なフォルダ内で「右クリック」→「新規作成」→「テキストファイル」を選択します
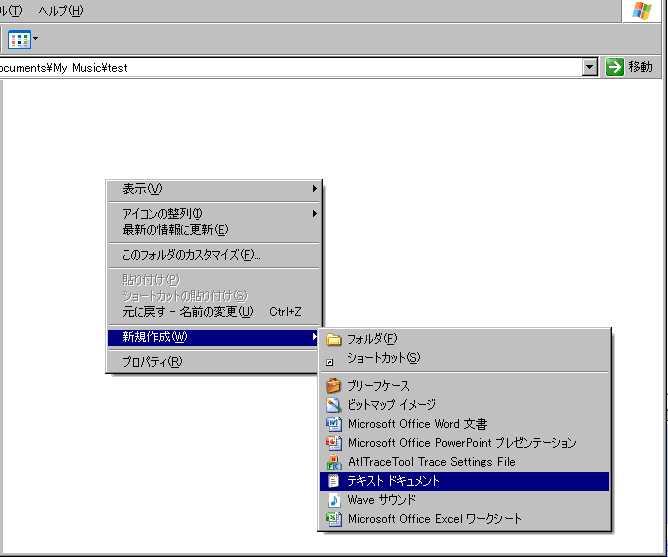
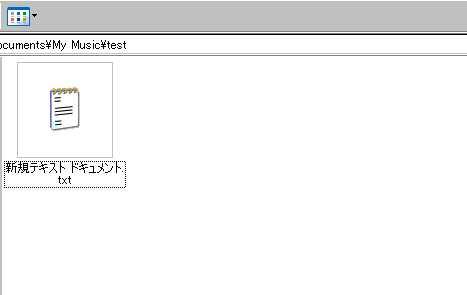
すると新規テキストファイルができます
このテキストファイルの中に先ほどのようなコマンドを書き込みます

remの行はコメント行となり、コマンドとして認識されない行です。バッチファイルの説明を書くといいでしょう。
mkdirというの新しいディレクトリ(フォルダ)を作成するコマンドです
type nul > 「ファイル名」は新しい空のファイルを作成します
pauseコマンドをしないとバッチ処理が終わると画面が閉じてしまうので処理の確認のためにつけています
書きこんだ後「ファイルを右クリック」→「名前の変更」でファイルの拡張子を.batに変更してください
(拡張子が出てないよって人は分割コンパイル編を参考にして、拡張子を表示するようにしてください)
すると、次のようにアイコンが変わり、バッチファイルとして認識されます
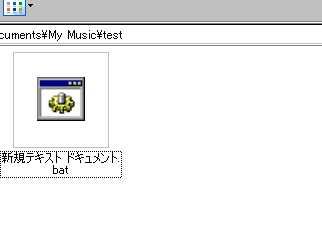
このファイルをダブルクリックするとバッチファイルのコマンドが全て実行されます
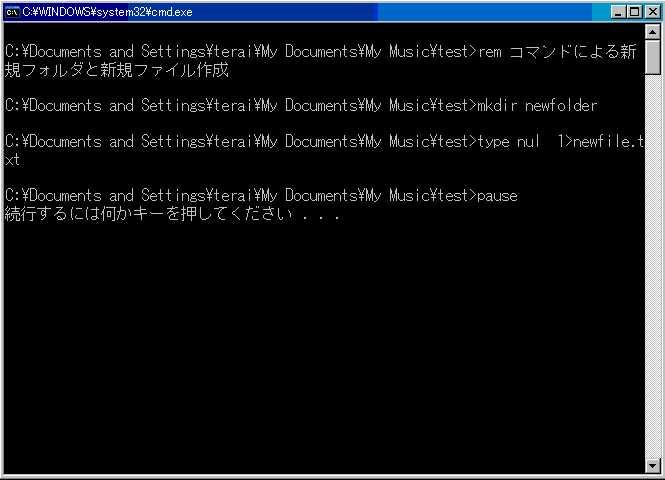
すると、同じフォルダに新しいフォルダと新しいテキストファイルができるはずです
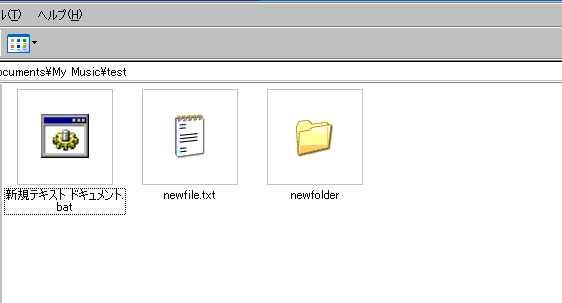
ここでポイントはバッチファイルを実行したディレクトリに対してコマンドが実行される点です
また、Visual C++ではビルド時にこのバッチコマンドを記述しておけば、
ビルド終了時などにコマンドを実行することができます
「プロジェクト」→「プロパティ」→「構成プロパティ」→「ビルドイベント」→「ビルド後のイベント」
に先ほどのコマンドを打ち込みます
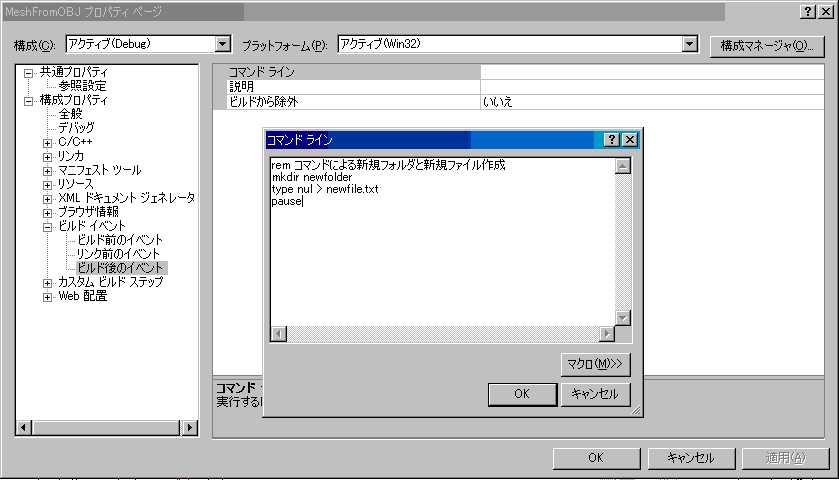
出力に、ビルド後時、コマンドが実行されたことが表記されます
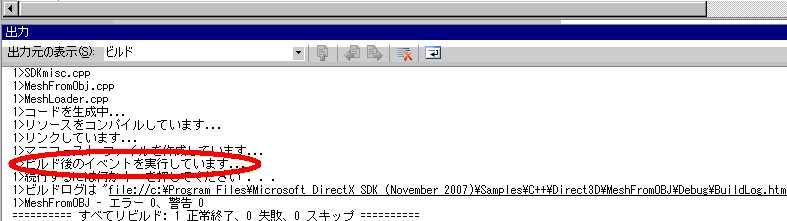
プロジェクト(.vcproj)と同じフォルダに新しいファイルと新しいフォルダが作成されます
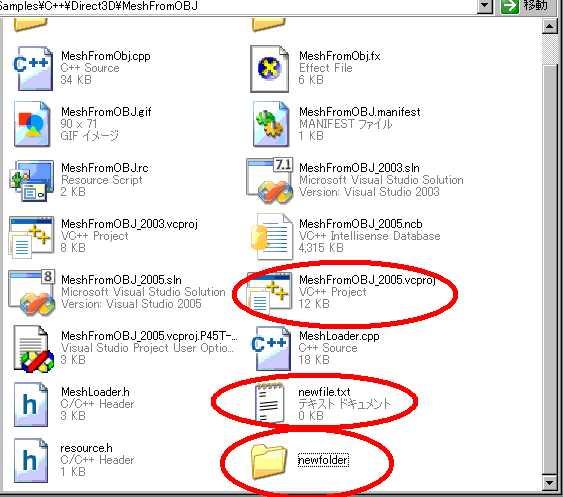
たとえば、実行ファイル(.exe)ファイルなどのコピーのコマンドなどを記述しておけば
ビルド時に自動的に別のフォルダに実行ファイルを移したりするときに便利です
vote((^ω^)やったお[6],何これwww意味不すぎwww[1],。(`ω´#)。あぁん?最近、だらしねぇな[0])
![[PukiWiki] [PukiWiki]](image/pukiwiki.png)