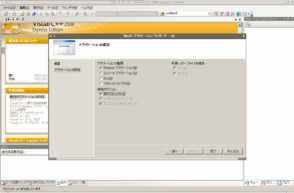|
こんにちは〜 ローテクです. ウェブ連載コラムみたいな物をやりたかったので 早速テーマですが で,今回はDXライブラリとかには頼りません! 「えー直接叩くの?DXライブラリでイイじゃん」という人もここには多いかもしれません. チュートリアルの形式ですがまぁプログラミングなので単調な物になると思います. ローテク:えーと ねここさんとショータくんです. ねここ :こんにちはなのですよ〜 ローテク:定型句的なご挨拶ありがとうございましたー. ねここ :呼んでおいてこの扱い… ひどい ローテク:では早速ローテクのFPS講座のはじまりはじまり〜. ねここ :さらに無視ですか ローテク:まずは開発環境の決定から. ねここ :う゛ぃじゅあるすたじおしーぷらぷら2008えくすぷれすえでぃしょん? ローテク:Microsoftが出しているソフトウェアを作るための統合型開発環境です. ショータ:でもそういうソフトって高いんじゃ ローテク:ところがどっこいこのソフト,ExpressEditionなら誰でも無料で使えるんです. ショータ:たしかって…ちゃんとしらべようよ ねここ :いい加減なのはいけないのですよ〜 ローテク:まぁこの講座で作ったソフトを売ることは考えていませんし,無問題! ショータ:案外いいかげんなんだね ローテク:うるさいっ. ローテク:ではまず,VisualStudioC++2008Expressエディションをインストールしてしまいましょう. ねここ :えーアタシたちもやるですか? ローテク:当然! 問題が起こればトラブルシューティングもかけますしー. ショータ:おわったよ ローテク:・・・ じゃぁ問題ないと言うことで. ねここ :とかいいながら言葉で説明するのが面倒だから図解でいいやと ローテク:ごめんなさい.というわけでまず起動したところ ねここ :アタシのとは微妙に違うのですよ ローテク:私の画面はそれなりにいじくってしまったので微妙に配置が違うかもしれませんが ショータ:そういう問題なのかなぁ ローテク:そういう問題なの! ねここ :(そんなのだからいつまでたっても「ローテク」なのですよ) ローテク:なにか言った? ねここ :何でもないのですよー ローテク:気を取り直して...では先に初期設定を済ましてしまいましょう. ねここ :内容はちがいますけどオプションっていうのがひらいたですよー ローテク:プロジェクトおよびソリューションを選択して,VC++ディレクトリを選択するとこうなります. ねここ :・・・ ローテク:次にディレクトリを表示するプロジェクトからライブラリファイルを選択して ローテク:まぁここはぐぐれば解説ページがいろいろ見つかると思うので省略〜 ねここ :それならこんなページみるよりぜんぶぐぐるといいのですよ〜 ローテク:そういうこといわない・・・. ローテク:ここではプロジェクトの種類でWin32,テンプレートでWin32プロジェクトを選択したら ねここ :えーとこれとこれをえらんで・・・「ショーちゃん」でオッk・・・ ローテク:ちょっと待った! ねここ :なんなのですか? ローテク:言い忘れましたけど名前は英数字で入れてください.日本語でも通ると言えば通りますが ローテク:OKを押すと今度はこんな画面がでると思います. ローテク:なれていればどうでもいいですけど,なれていない人はアプリケーションの設定をクリックして ねここ :またアタシの画面とは違うのですよ ローテク:あ,たぶんこのダイアログ,最初は概要が選択されています. ねここ :ソリューションエクスプローラーの表示がかわったのですよー ショータ:ボクのも変わったよ ローテク:そしたら次は必要なファイルを追加してきましょう. ローテク:カテゴリからコードを選択してテンプレートからC++ファイルを選択して名前を入れて追加. ねここ :えっとえっと ショータ:できた! ねここ :え?ショーちゃん はやいのですよ ローテク:そしたら試しにこのコード ねここ :え?プログラムの説明はないのですか? ショータ:ボクたちまだ何も書いていないんだけど・・・ ローテク:だって君たちC言語知らないでしょ, ねここ :なにこれ アタシたちを馬鹿にしてるですか ローテク:いや,ほんとにはじめからこの名前だったり ショータ:ほんとかなぁ ねここ :嘘だったら飛燕流舞の実験台にしてあげるのですよ ショータ:それって前に練習してたやつだよね ねここ :練習したら実践あるのみなのですよー ローテク:!! 追記:main.cppに微妙なバグがあったので修正しました.(2009/07/01 18:07) |
添付ファイル:
![[PukiWiki] [PukiWiki]](image/pukiwiki.png)